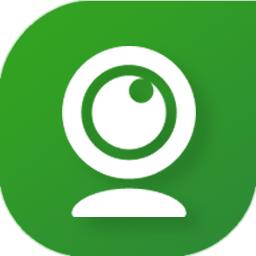
软件介绍
MyCam是一款功能强大、专业实用的摄像头软件,该软件可以查看电脑摄像头的视频,可以通过调节摄像头各种数据参数进行各种处理后拍照、录像进行查看,通过该软件用户可以直接查看通过处理后摄像头里的图像;该软件支持处理可以查看摄像头图像还可以进行视频或者图片导入功能,该软件可以帮助用户对添加到软件上的视频进行特效调节、质量调整和对比度、亮度、饱和度等参数进行设置;MyCam这款摄像头美化软件操作界面干净整洁,功能丰富且分布明确,用户可以快速便捷的进行各种视频、图像进行优化处理和调整。
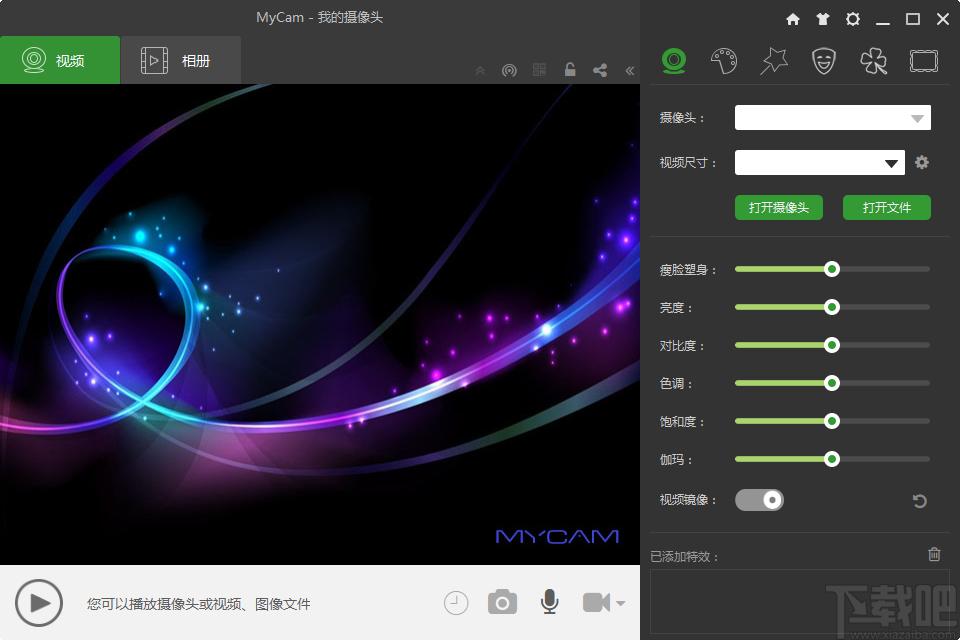
软件功能
数十种专业滤镜
分分钟做出电影级大片
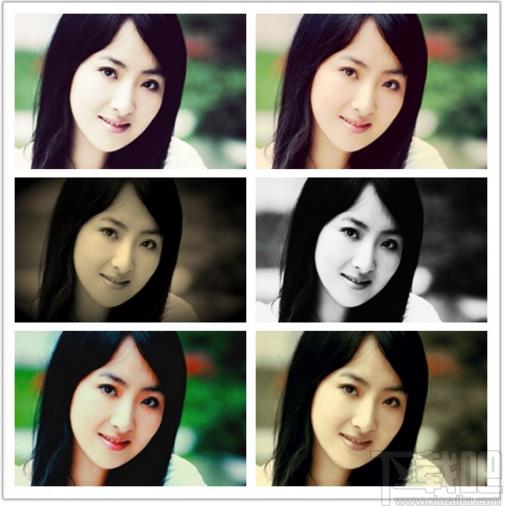
丰富的特效
丑化、美化、艺术化,千变万化
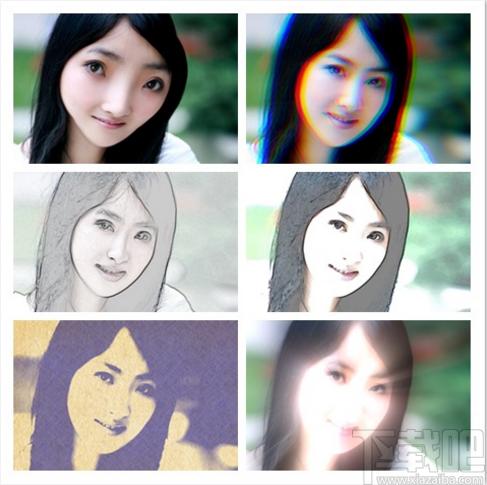
变脸特效
明星?动物?外星人?你想变成谁?
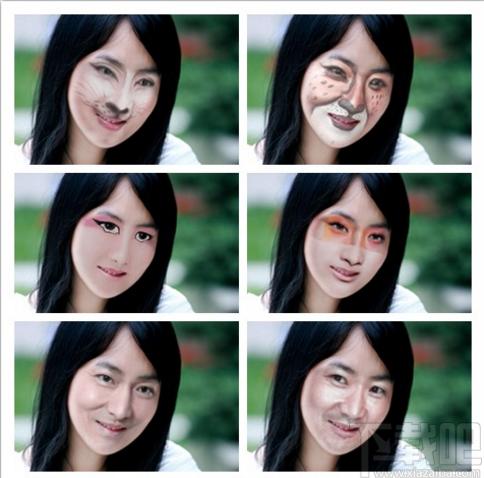
魔法面具
超好玩的面部贴图,萌萌哒!

视频装饰
光影、饰品,美化你的照片和视频。

照片相框
为你的照片加上各种相框。用户

软件特色
摄像头拍照
使用MyCam进行拍照,支持延迟拍摄,可保存为JPEG或PNG格式
摄像头录像
可以把摄像头视频保存为MP4视频或GIF动画,同时支持变声功能,还可扫描二维码照片、视频文件处理
除了摄像头,MyCam还可以处理照片、视频文件,对它们进行编辑、处理
媒体管理
MyCam相册可对拍摄的照片及视频进行集中管理,您可以查看、编辑或者分享它们超多专业滤镜
提供上百种专业滤镜,可扩展,您自己也可以制作“大片”了
各种炫酷特效
视频特效、人物美化、变脸/换脸、面具、饰物叠加、光影效果,相片边框,应有尽有
使用方法
1、双击软件进入摄像头、视频、图像文件播放页面,该页面可以打开摄像头、添加视频或者图片文件进行播放
2、点击打开摄像头即可进行摄像头摄像,没有摄像头设备则无法使用该功能
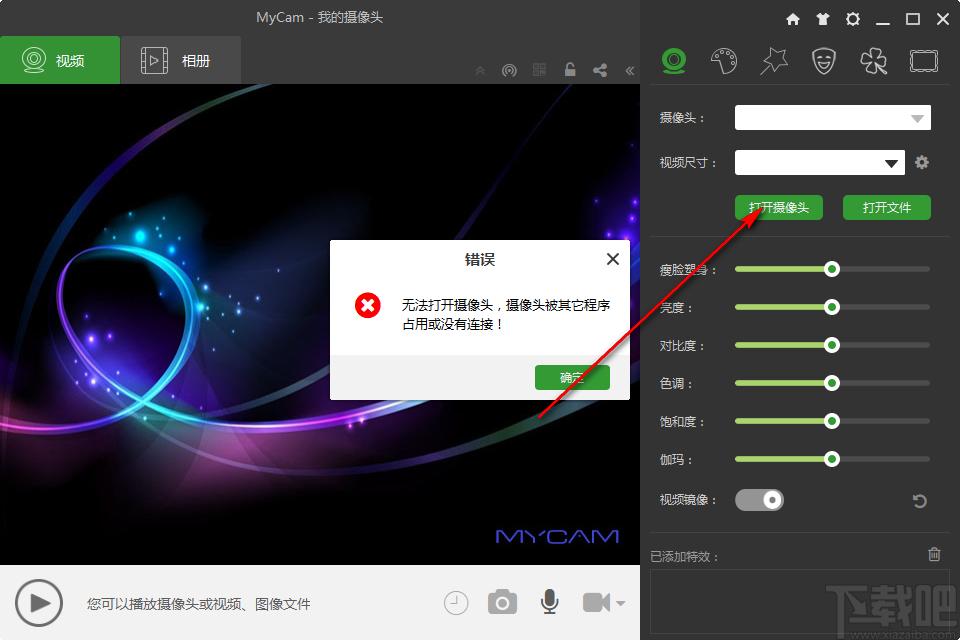
3、点击打开文件按钮弹出本地文件管理弹框,点击选择图片文件或者视频文件即可添加到软件上进行播放和编辑
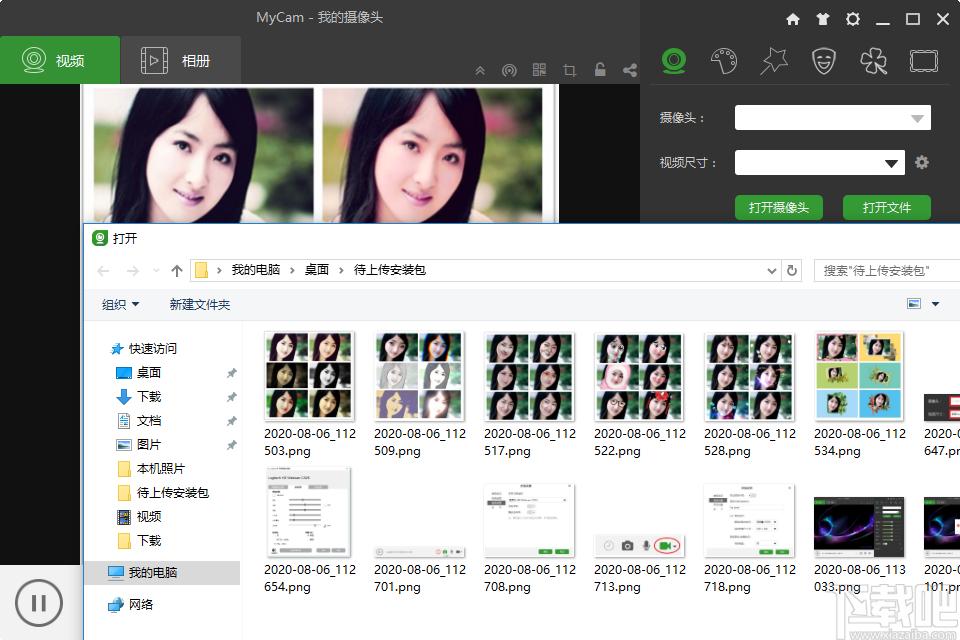
4、将图片文件添加到软件上可以点击图片左边的图像编辑栏进行瘦脸塑身、图片亮度、对比度、色条等进行设置
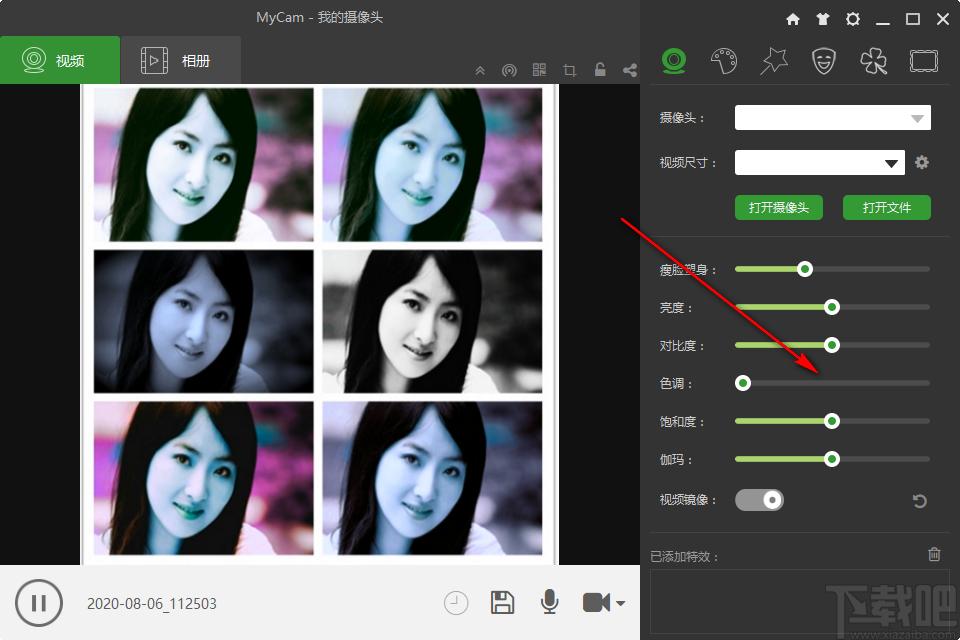
5、点击滤镜按钮弹出图片滤镜功能栏,点击选择滤镜效果即可进行图片进行编辑
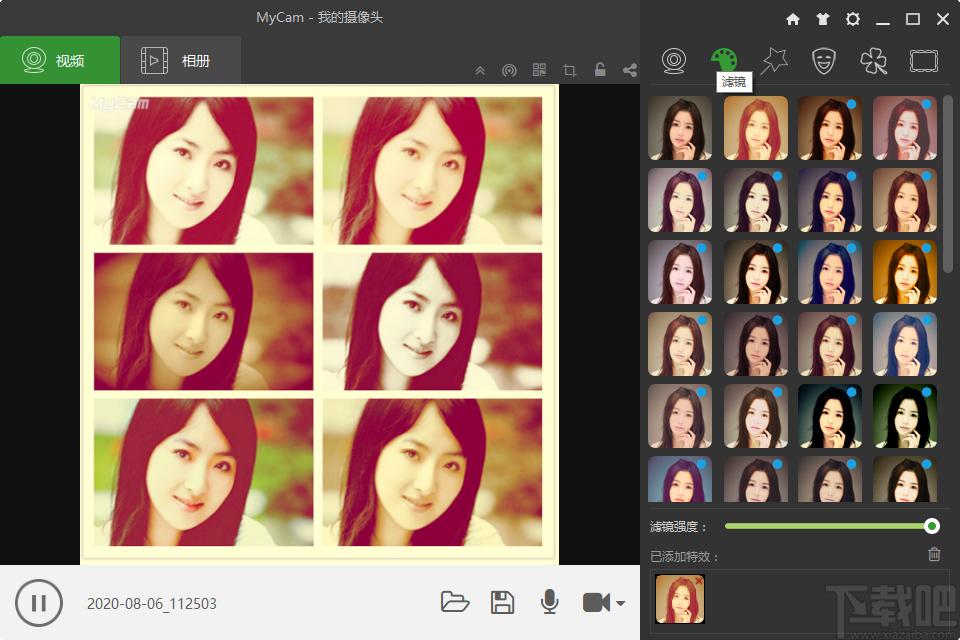
6、点击特效进入特效选择页面,点击即可对图片进行特效添加
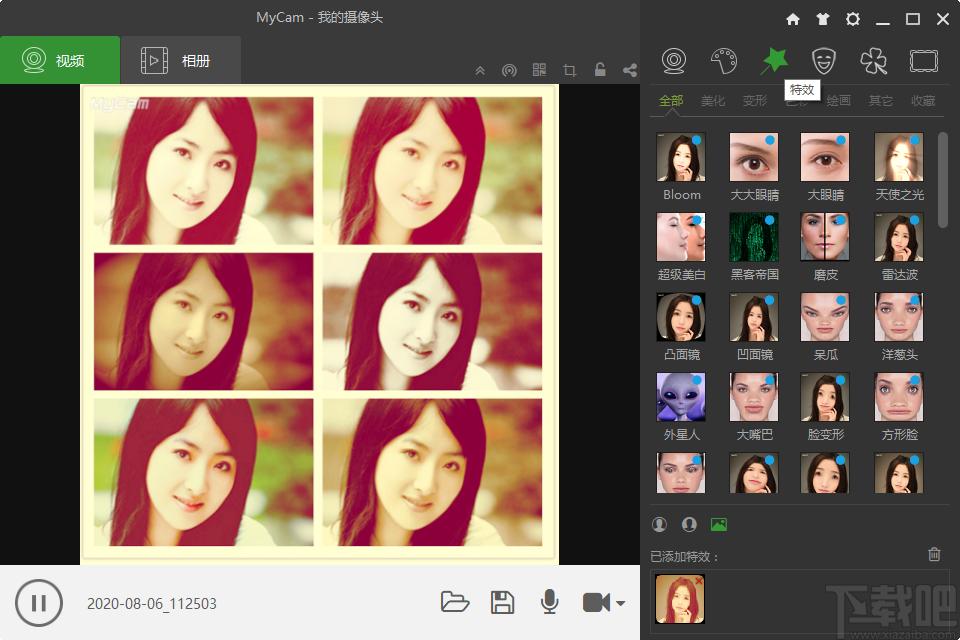
7、点击换脸按钮进入图片换脸效果设置页面,点击选择换脸效果即可完成换脸设置
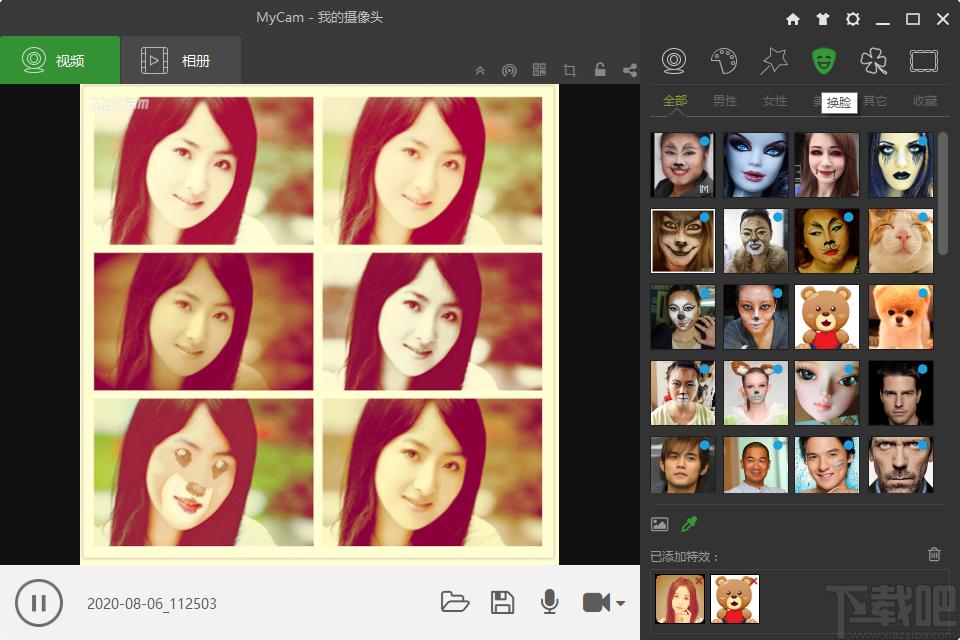
8、点击装饰按钮进入图片装饰设置页面,点击装饰效果即可对图片添加装饰特效
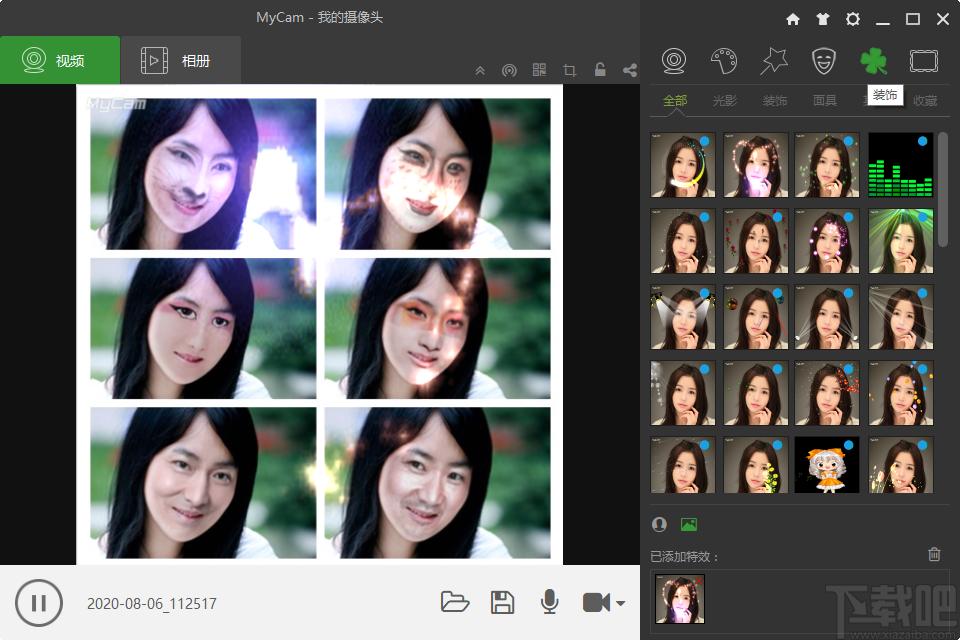
9、官方教程点击相框进入图片相框添加模板管理页面,点击相框即可给图片添加相框
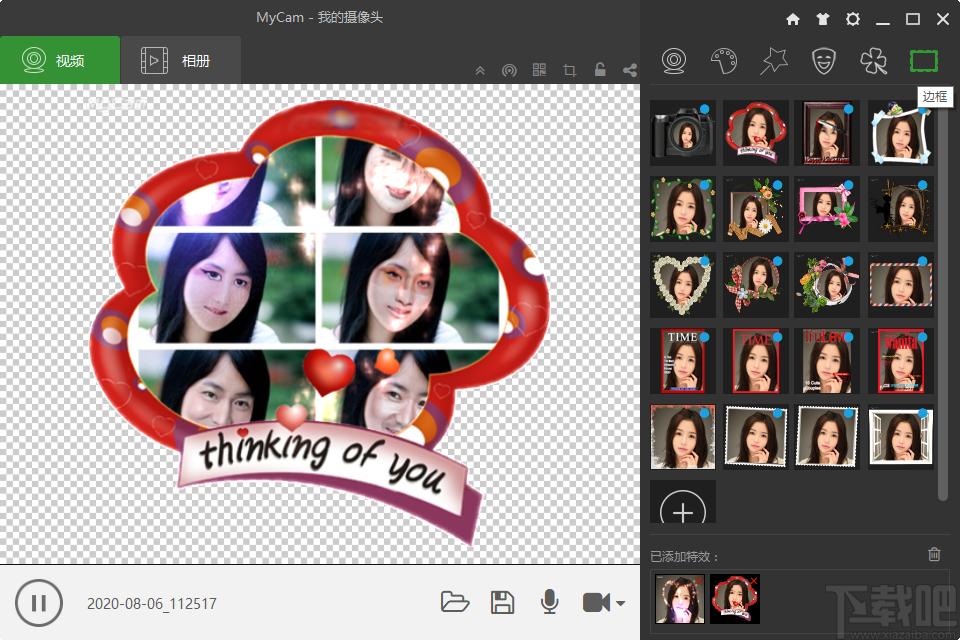
10、点击软件上方的皮肤按钮弹出软件皮肤设置弹框,点击选择皮肤即可给软件更换皮肤
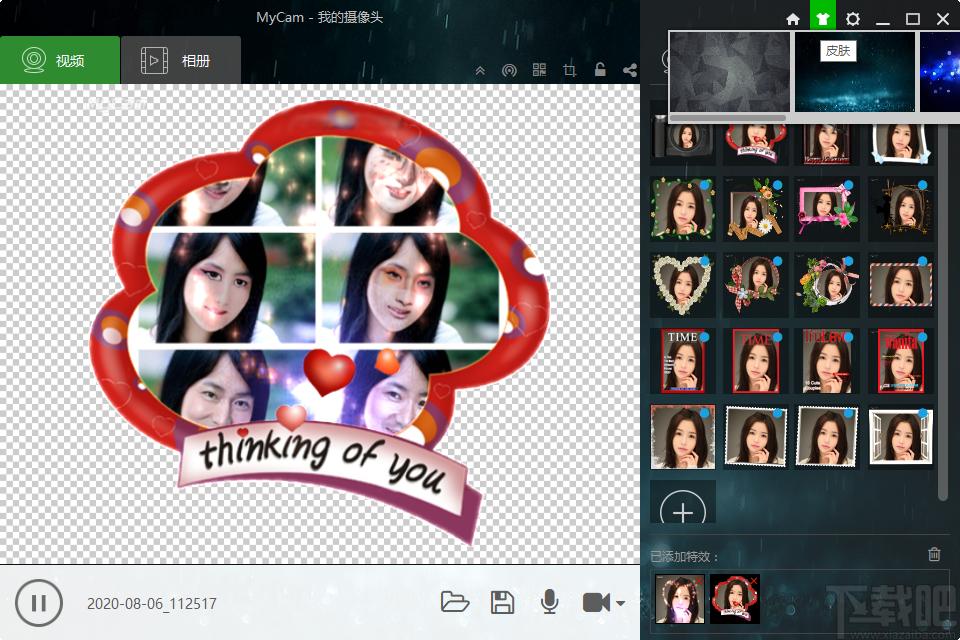
11、点击软件设置按钮弹出软件设置弹框,该弹框可以给常用学习进行选项设置
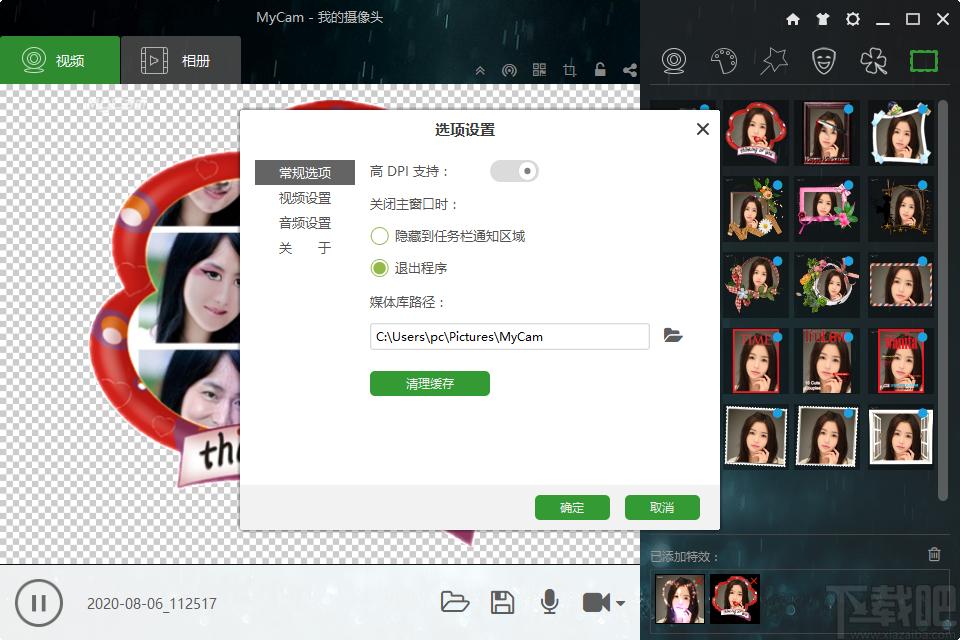
12、点击视频设置进入视频设置页面,该页面可以给水平片尾添加作者名称,可以设置视频录制质量和GIF录制帧率和图像尺寸
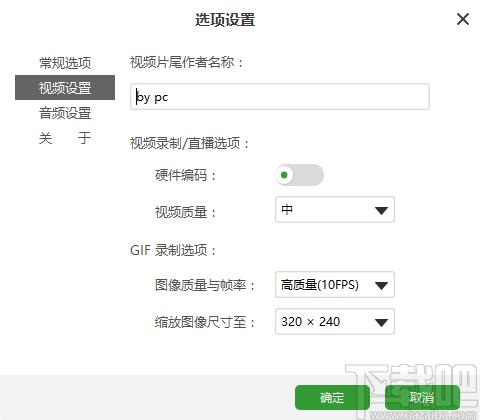
官方教程
使用MyCam可以对摄像头进行拍照和录像。运行MyCam软件后,可以在界面上选择想要操作的摄像头和摄像头尺寸:
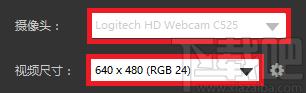
点击视频尺寸右边的设置按钮,可以打开摄像头的设置对话框,对摄像头的曝光、白平衡等进行调节:
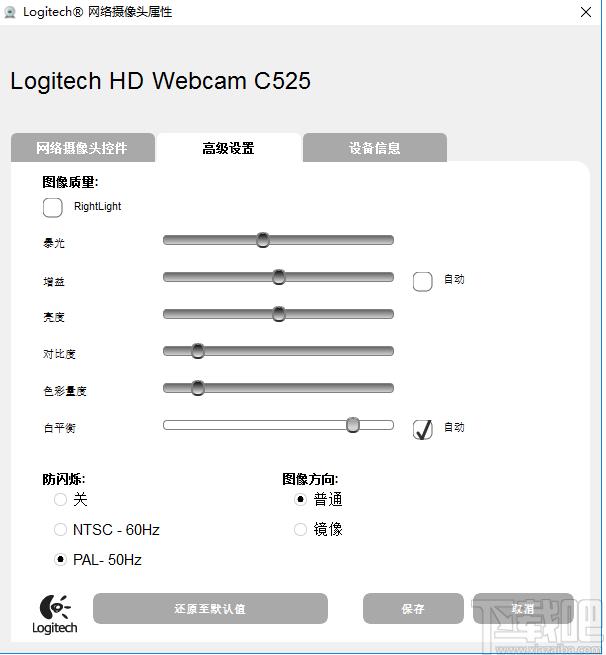
点击“打开摄像头”或者软件左下方的
按钮,摄像头就开始播放了。
在播放过程中,可以对当前画面:
拍照:将当前摄像头画面快照保存为Jpg图像文件或Png透明图像文件(当使用了有透明效果的边框效果时)。
录像:将摄像头画面保存为一段视频文件Mp4或者高质量的Gif文件(适用于网页或App)。
1.拍照
在摄像头播放过程中,点击下方工具栏上的拍照按钮即可保存快照:

如果想要延时拍照,按下拍照左边的延时按钮,延迟拍照会倒数5秒。
拍照的图像会自动添加到用户的相册中。
在画面中双击鼠标左键,MyCam将进入全屏模式。在全屏模式中,可以使用Ctrl+S键拍照。
2.录像
在摄像头播放过程中,可以随时开始录制视频。MyCam可以录制MP4(H264+AAC)视频文件和Gif动画文件。
如果想要同时录制声音,例如麦克风等,需要在开始录制之前选择声音采集设备。点击MyCam右上角的设置按钮,选择声音采集设备:
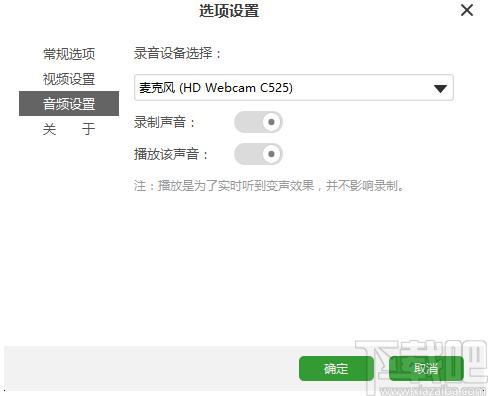
在上面的音频设置,还可以选择“录制声音”和“播放该声音”。
如果不需要在录制视频文件时录制声音,不要选择“录制声音”。
如果想要听到MyCam的变声效果,选择上“播放该声音”,MyCam将回放采集到的声音。这种情况下,尽量使用耳机来预听效果,以避免回声。
做好设置之后,点击MyCam下方工具栏上的录制按钮,就开始录制视频或GIF文件了:
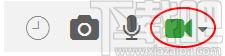
如果需要录制为GIF文件,点击录制按钮旁边的小三角形,选择GIF文件类型。
在全屏模式中,使用Ctrl+R键开始和停止录制。
2.1设置录制的GIF尺寸和质量
在MyCam的视频设置对话框中,可以对GIF的录制做出调节:
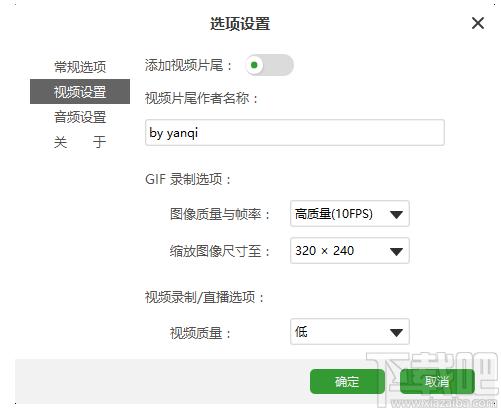
高质量、高尺寸或者高帧率会导致GIF文件更大,应根据需要调整。
常见问题
摄像头被占用原因:
应该是第三方程序占用摄像头,或是被其他优化软件优化掉了,导致摄像头无法使用。
摄像头被占用解决方法:
Windows7系统:
1.查看设备管理器,在图像设备中,看是否有ThinkVantageVirtualCamera,如果有,禁用该设备或者卸载;
2.如果用户使用过QQ聊天,建议打开QQ与某人的聊天窗口,选择摄像头旁边的小三角,选择“视频设置”,在视频设备中会有三个可选。选择CameraPius或者VirtualCamera,不要选择“IntegratedCamera”;
3.Win+R,输入services.ms回车,开启ThinkVantageVirtualCameraController服务;
4.360一键优化会自动禁用我们的虚拟摄像头,开启360里面的禁用项;
5.打开设备管理器,找到图像设备,右键卸载IntegratedCamera,如果弹出有对话框弹出“删除此设备的驱动程序软件”打勾,如果没有,直接卸载,再扫描检测硬盘改动,使用Windows自带的驱动。
Windows8系统:
1.切换到metro界面,找到Camera(部分显示相机),把鼠标移动右下角,点设置,权限,把“摄像头和麦克风”的权限开启;
2.切换到metro界面,找到LenovoSettings,打开,找到Camera后打开,下面的设置改为正常;
3.打开设备管理器,找到图像设备,右键卸载IntegratedCamera,如果弹出有对话框弹出“删除此设备的驱动程序软件”打勾,如果没有,直接卸载,再扫描检测硬盘改动,使用Windows自带的驱动。
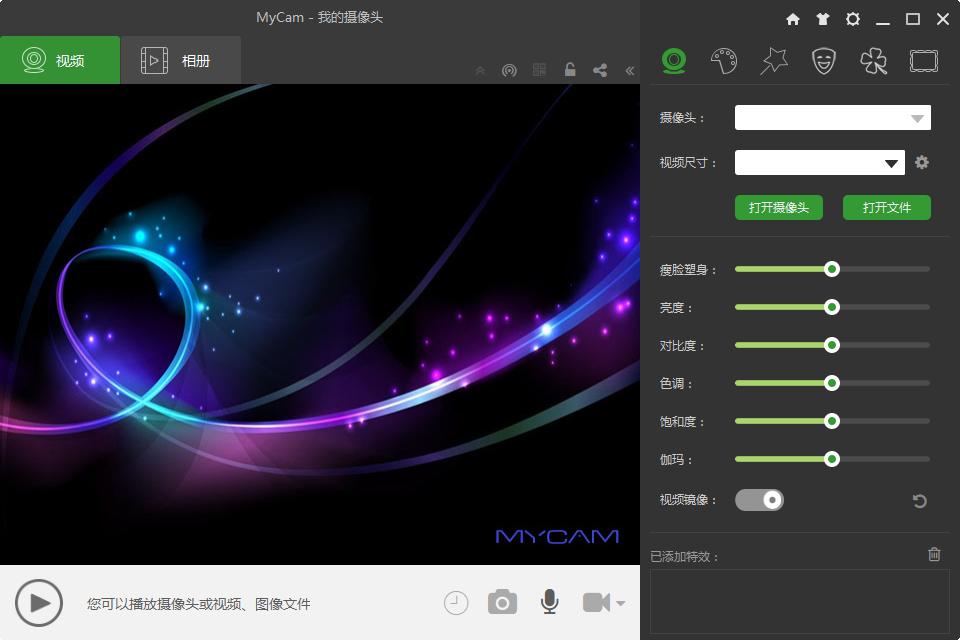
Tags:MyCam下载,视频处理,摄像头美化,图片处理
 HG授权系统(破解软件)系统其它 / 912.93MB / 2011-11-7 / WinAll / /
HG授权系统(破解软件)系统其它 / 912.93MB / 2011-11-7 / WinAll / / 小编点评:HG授权系统主要作用是进行破解软件.
下载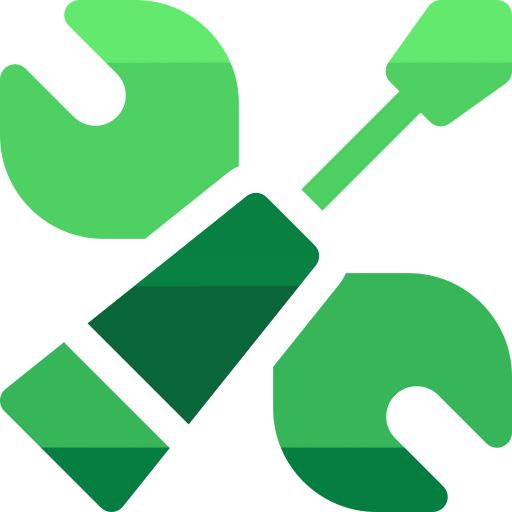 WSA Toolbox系统其它 / 356.19MB / 2015-1-24 / WinAll, WinXP, Win7, win10 / /
WSA Toolbox系统其它 / 356.19MB / 2015-1-24 / WinAll, WinXP, Win7, win10 / / 小编点评:WSAToolbox与wsa工具箱并不是一款.
下载 电脑快速静音软件QuickMute系统其它 / 797.98MB / 2019-10-10 / WinAll / /
电脑快速静音软件QuickMute系统其它 / 797.98MB / 2019-10-10 / WinAll / / 小编点评:QuickMute是一款免费的电脑快速.
下载 ios10.3.3 beta5描述文件系统其它 / 665.83MB / 2013-3-6 / WinAll, WinXP, Win7, win8 / /
ios10.3.3 beta5描述文件系统其它 / 665.83MB / 2013-3-6 / WinAll, WinXP, Win7, win8 / / 小编点评:ios10.3.3beta5描述文件可以帮助.
下载 win10电脑创造者15010系统其它 / 781.30MB / 2014-3-3 / WinAll / /
win10电脑创造者15010系统其它 / 781.30MB / 2014-3-3 / WinAll / / 小编点评:win10电脑创造者15010刚才.
下载 秋天下载中心统计系统系统其它 / 931.56MB / 2020-12-8 / WinXP, Win7, win8 / /
秋天下载中心统计系统系统其它 / 931.56MB / 2020-12-8 / WinXP, Win7, win8 / / 小编点评:秋天下载中心统计系统,一款界面风格.
下载 AnyBurn磁盘工具 / 999.89MB / 2018-11-10 / WinAll / /
AnyBurn磁盘工具 / 999.89MB / 2018-11-10 / WinAll / / 小编点评:AnyBurn是一款轻量级但专业的C.
下载 明东鼠标点击器鼠标键盘 / 948.93MB / 2023-9-10 / WinXP, win7, WinAll / /
明东鼠标点击器鼠标键盘 / 948.93MB / 2023-9-10 / WinXP, win7, WinAll / / 小编点评:这是一款精巧的鼠标模拟点击工具。它能在.
下载 脸大的人更成功表情包QQ表情 / 107.82MB / 2019-1-11 / WinAll / /
脸大的人更成功表情包QQ表情 / 107.82MB / 2019-1-11 / WinAll / / 小编点评:脸大的人更成功表情包是最近微博上面.
下载 iPhone8装逼表情包QQ表情 / 891.8MB / 2021-9-10 / WinAll / /
iPhone8装逼表情包QQ表情 / 891.8MB / 2021-9-10 / WinAll / / 小编点评:这个装13王我是当定了,最新出的iPhon.
下载 忍不住出来冒个泡图片QQ表情 / 423.92MB / 2021-1-21 / WinAll / /
忍不住出来冒个泡图片QQ表情 / 423.92MB / 2021-1-21 / WinAll / / 小编点评:忍不住出来冒个泡表情包取材自一位乐观的人才,该.
下载 AskAdmin(电脑文件软件访问权限设置)系统其它 / 937.68MB / 2014-11-20 / WinAll, WinXP, Win7, win10 / /
AskAdmin(电脑文件软件访问权限设置)系统其它 / 937.68MB / 2014-11-20 / WinAll, WinXP, Win7, win10 / / 小编点评:AskAdmin对你电脑当中的软件.
下载 脆皮鸡动图表情包【完整版】QQ表情 / 360.40MB / 2017-9-22 / WinAll / /
脆皮鸡动图表情包【完整版】QQ表情 / 360.40MB / 2017-9-22 / WinAll / / 小编点评:脆皮鸡动图表情包是一款鹦鹉兄弟表情图片,鹦鹉.
下载 未知皇家大吃鸡破解版下载-未知皇家大吃鸡中文破解版下载v1.0 安卓版
未知皇家大吃鸡破解版下载-未知皇家大吃鸡中文破解版下载v1.0 安卓版 雷电战机2021最新版下载-雷电战机2021官方版游戏下载v1.0.1 安卓版
雷电战机2021最新版下载-雷电战机2021官方版游戏下载v1.0.1 安卓版 快点躲起来破解版下载-快点躲起来内购破解版下载v1.0.0 安卓版
快点躲起来破解版下载-快点躲起来内购破解版下载v1.0.0 安卓版 恐龙荒岛求生破解版下载-恐龙荒岛求生中文破解版下载v1.1 安卓版
恐龙荒岛求生破解版下载-恐龙荒岛求生中文破解版下载v1.1 安卓版 博尔特枪手3d汉化版-博尔特枪手3d中文版(暂未上线)v1.1 安卓版
博尔特枪手3d汉化版-博尔特枪手3d中文版(暂未上线)v1.1 安卓版 火柴人弓箭手3d游戏下载-火柴人弓箭手3d手机版下载v1.1 安卓版
火柴人弓箭手3d游戏下载-火柴人弓箭手3d手机版下载v1.1 安卓版 僵尸大战2破解版下载-僵尸大战2内购破解版下载v1.7 安卓版
僵尸大战2破解版下载-僵尸大战2内购破解版下载v1.7 安卓版 狂野炮手游戏下载-狂野炮手中文版下载v0.1.0 安卓版
狂野炮手游戏下载-狂野炮手中文版下载v0.1.0 安卓版 战地神枪手手机版下载-战地神枪手游戏下载v2.0.0 安卓版
战地神枪手手机版下载-战地神枪手游戏下载v2.0.0 安卓版 战区突袭求生手机版下载安装-战区突袭求生游戏下载v1.0 安卓版
战区突袭求生手机版下载安装-战区突袭求生游戏下载v1.0 安卓版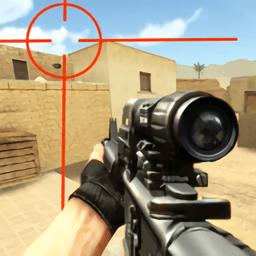 射击猎人枪杀手游戏下载-射击猎人枪杀手最新版(shoot hunter gun killer)下载v2.1.0 安卓版-v
射击猎人枪杀手游戏下载-射击猎人枪杀手最新版(shoot hunter gun killer)下载v2.1.0 安卓版-v 二战史诗战场手机版下载-二战史诗战场小游戏下载v1.00 安卓版
二战史诗战场手机版下载-二战史诗战场小游戏下载v1.00 安卓版
冰豹Kone Pure驱动
 鼠标键盘 / 99.91MB / 2022-6-1 / WinAll, Win7 / / 下载
鼠标键盘 / 99.91MB / 2022-6-1 / WinAll, Win7 / / 下载
Cofface bootimg.exe
 磁盘工具 / 170.99MB / 2022-6-16 / WinAll, Win7, win8 / / 下载
磁盘工具 / 170.99MB / 2022-6-16 / WinAll, Win7, win8 / / 下载
Win7权限工具
 系统其它 / 650.33MB / 2018-3-5 / win7 / / 下载
系统其它 / 650.33MB / 2018-3-5 / win7 / / 下载
WinHlp32.exe(win7帮助文件)
 系统其它 / 99.74MB / 2017-9-8 / win7 / / 下载
系统其它 / 99.74MB / 2017-9-8 / win7 / / 下载
Moo0 TimeStamp(修改文件的时间戳)
 系统其它 / 43.68MB / 2021-12-5 / WinAll, WinXP / / 下载
系统其它 / 43.68MB / 2021-12-5 / WinAll, WinXP / / 下载
一把刀终极配置 for win7 8
 系统其它 / 123.91MB / 2012-11-23 / Win7, win8 / / 下载
系统其它 / 123.91MB / 2012-11-23 / Win7, win8 / / 下载
腾讯win10升级助手
 系统其它 / 318.93MB / 2011-5-6 / WinAll / / 下载
系统其它 / 318.93MB / 2011-5-6 / WinAll / / 下载
焦点去除Win10快捷方式箭头和盾牌工具
 系统其它 / 730.23MB / 2014-4-18 / WinAll / / 下载
系统其它 / 730.23MB / 2014-4-18 / WinAll / / 下载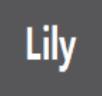
电脑快捷启动工具Lily5.0
 系统其它 / 385.98MB / 2015-11-6 / WinAll / / 下载
系统其它 / 385.98MB / 2015-11-6 / WinAll / / 下载
默认安装路径修改器
 系统其它 / 313.3MB / 2010-3-5 / WinAll, WinXP, Win7 / / 下载
系统其它 / 313.3MB / 2010-3-5 / WinAll, WinXP, Win7 / / 下载
甜椒刷机助手超级本专版(甜椒刷机助手超级本专版下载)V3.1.2.0下载
 其他应用 / 434.19MB / 2015-4-27 / Win8,Win7,WinXP / 简体中文 / 免费软件 下载
其他应用 / 434.19MB / 2015-4-27 / Win8,Win7,WinXP / 简体中文 / 免费软件 下载
维享助手(IOS设备管理工具)V2.0.14.1下载
 手机工具 / 80.5MB / 2013-12-28 / Win8,Win7,WinXP / 简体中文 / 免费软件 下载
手机工具 / 80.5MB / 2013-12-28 / Win8,Win7,WinXP / 简体中文 / 免费软件 下载
东子电子商务名片V1.0.0下载
 其他应用 / 409.98MB / 2016-10-27 / Win8,Win7,WinXP / 简体中文 / 免费软件 下载
其他应用 / 409.98MB / 2016-10-27 / Win8,Win7,WinXP / 简体中文 / 免费软件 下载